
初めて、WordPress(ワードプレス)でブログを運営される方ってどのプラグインを導入すればより使いやすくなるのかって分かりずらいですよね。
そこで、まだまだWordPress(ワードプレス)初心者の私が実際にWordPress(ワードプレス)でブログを運営する際に導入しているプラグインの紹介をしています。
そこで、今回ご紹介するプラグインは編集中に必ず使うであろう「ツールバー」をより一層使いやすくしてくれるプラグインです。
編集ツールバーを使いやすくしてくれる「TinyMCE Advanced」
初めてWordPress(ワードプレス)を使ってブログを始める方に是非とも導入していただきたいプラグインの「TinyMCE Advanced」です。
「TinyMCE Advanced」は編集中に使う編集ツールバーを使いやすくしてくれるプラグインとなっています。
まず、初めてWordPress(ワードプレス)をインストールし編集画面を開くとこの様な編集ツールバーが表示されますよね。

このツールバーでも記事などを書くことは出来ますが、文字を装飾したりするときに役不足になりがちです。
そこで、この編集ツールバーをより一層使いやすくしてくれるプラグイン「TinyMCE Advanced」を導入(インストール)するとこの様な編集ツールバーに変えることが可能になります。

上記のツールバーは私自信が使いやすいようにカスタマイズしていますが、このほかのパーツも自分自身で編集可能なので本当に自分が使いやすいようにカスタマイズも可能となっています。
実際に、その他のパーツはどのようなモノがあるのかというとちょっと小さくて見ずらいかも知れませんが下記の画像を参照してくださいね。
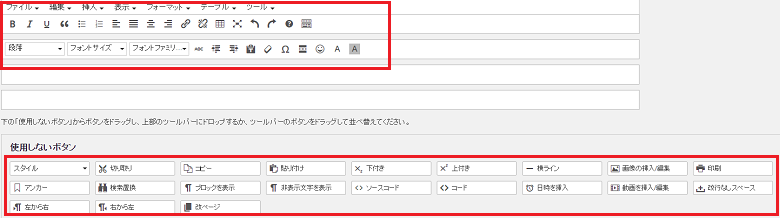
上の赤枠が今現在私が使用しているパーツで、下の赤枠がその他のパーツになります。
ですから、自分で使用したいパーツ(ボタン)を下から上のグループにドラックしてあげるとそれだけで自分好みの編集ツールバーの使用が可能になります。
「TinyMCE Advanced」プラグインをインストールする方法
編集ツールバーを自分好みにカスタマイズ出来るプラグイン「TinyMCE Advanced」の設定方法です。
WordPress(ワードプレス)を使い慣れている方であればプラグインの拡張は簡単に出来るかと思いますが、WordPress(ワードプレス)初心者の方にはプラグインって「何さ?」くらいの知識かと思います。
けど、「プラグインって何?」から説明すると長くなるのでここでは割愛させてもらいますね。
なので、早速プラグインをインストール方法を説明していきますね。
TinyMCE Advancedをインストールする
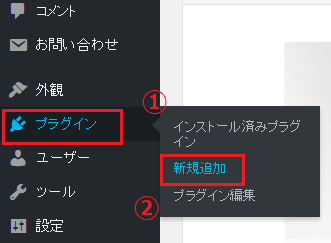 WordPress(ワードプレス)でプラグインをインストールする方法は左サイドメニューバーの「プラグイン」→「新規追加」を選択します。
WordPress(ワードプレス)でプラグインをインストールする方法は左サイドメニューバーの「プラグイン」→「新規追加」を選択します。
新規追加を選択すると下記の様な「プラグイン追加」の画面になりますので右上の「プラグイン検索」という枠の中に「TinyMCE Advanced」を記入します。
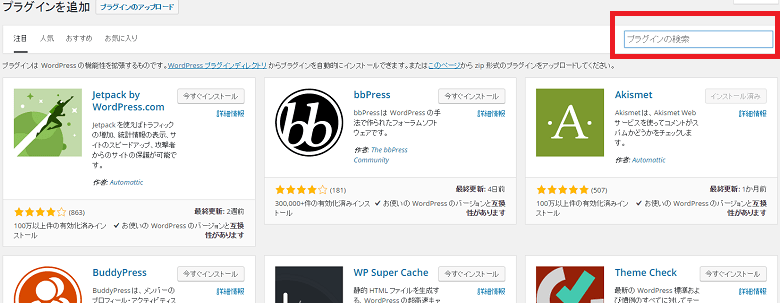
あとは、目的のプラグインの「今すぐインストール」をクリックしプラグインを有効化すればこれでインストールは完了です。
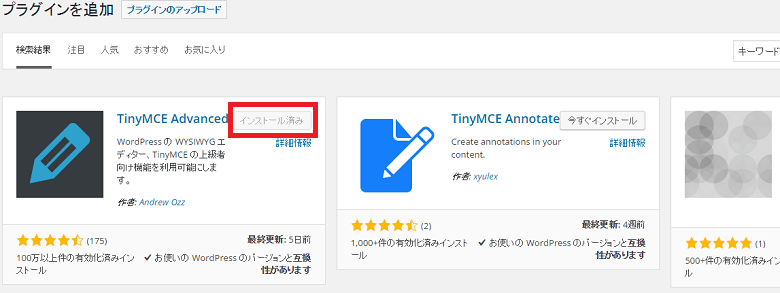
※この画面では既に「TinyMCE Advanced」をインストールしているので「インストール済」になっていますが・・・
「TinyMCE Advanced」プラグインを設定する方法
「TinyMCE Advanced」のインストールが完了すれば後は自分が使いやすいように設定するだけです。
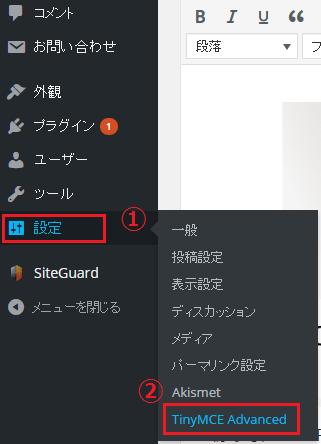
WordPress(ワードプレス)でプラグインなどの設定は左サイドメニューの「設定」からインストールしたプラグインの選択すれば出来ます。
また、細かい設定などもございますがとりあえず直ぐに使ってみたいという方は、下の「使用しないボタン」から上の使用するボタン枠にボタンをドラックすれば使えるようになります。
先ずは早速試しに色々とボタン群をドラックして設定してみてください。
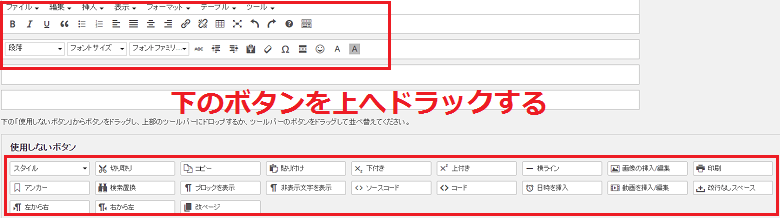
ここまでが、「TinyMCE Advanced」のインストールから設定までの説明でした。